You can use this Certificate Key Matcher to check whether a private key matches a certificate or whether a certificate matches a certificate signing request (CSR). When you are dealing with lots of different certificates it can be easy to lose track of which certificate goes with which private key or which CSR was used to generate which certificate. The Certificate Key Matcher tool makes it easy to determine whether a private key matches or a CSR matches a certificate.
- Https Generate Certificate And Key Code
- Https Generate Certificate And Key Certificate
- Https Generate Certificate And Key Free
- Openssl Generate Https Certificate
Crt and key files represent both parts of a certificate, key being the private key to the certificate and crt being the signed certificate. It's only one of the ways to generate certs, another way would be having both inside a pem file or another in a p12 container.
The Certificate Key Matcher simply compares a hash of the public key from the private key, the certificate, or the CSR and tells you whether they match or not. You can check whether a certificate matches a private key, or a CSR matches a certificate on your own computer by using the OpenSSL commands below:
openssl pkey -in privateKey.key -pubout -outform pem | sha256sum
openssl x509 -in certificate.crt -pubkey -noout -outform pem | sha256sum
openssl req -in CSR.csr -pubkey -noout -outform pem | sha256sum
Your private key is intended to remain on the server. While we try to make this process as secure as possible by using SSL to encrypt the key when it is sent to the server, for complete security, we recommend that you manually check the public key hash of the private key on your server using the OpenSSL commands above.
You can also do a consistency check on the private key if you are worried that it has been tampered with. See Hanno Böck's article How I tricked Symantec with a Fake Private Key for how to do this and when this might be useful.
Save
-->The Application Gateway v2 SKU introduces the use of Trusted Root Certificates to allow backend servers. This removes authentication certificates that were required in the v1 SKU. The root certificate is a Base-64 encoded X.509(.CER) format root certificate from the backend certificate server. It identifies the root certificate authority (CA) that issued the server certificate and the server certificate is then used for the TLS/SSL communication.
Application Gateway trusts your website's certificate by default if it's signed by a well-known CA (for example, GoDaddy or DigiCert). You don't need to explicitly upload the root certificate in that case. For more information, see Overview of TLS termination and end to end TLS with Application Gateway. However, if you have a dev/test environment and don't want to purchase a verified CA signed certificate, you can create your own custom CA and create a self-signed certificate with it.
Note
Self-signed certificates are not trusted by default and they can be difficult to maintain. Also, they may use outdated hash and cipher suites that may not be strong. For better security, purchase a certificate signed by a well-known certificate authority.
In this article, you will learn how to:
- Create your own custom Certificate Authority
- Create a self-signed certificate signed by your custom CA
- Upload a self-signed root certificate to an Application Gateway to authenticate the backend server
Prerequisites
OpenSSL on a computer running Windows or Linux
While there could be other tools available for certificate management, this tutorial uses OpenSSL. You can find OpenSSL bundled with many Linux distributions, such as Ubuntu.
A web server
For example, Apache, IIS, or NGINX to test the certificates.
An Application Gateway v2 SKU
If you don't have an existing application gateway, see Quickstart: Direct web traffic with Azure Application Gateway - Azure portal. Warcraft 3 cd key generator ebay.
Create a root CA certificate
Create your root CA certificate using OpenSSL.
Create the root key
Sign in to your computer where OpenSSL is installed and run the following command. This creates a password protected key.
At the prompt, type a strong password. For example, at least nine characters, using upper case, lower case, numbers, and symbols.
Create a Root Certificate and self-sign it
Use the following commands to generate the csr and the certificate.
The previous commands create the root certificate. You'll use this to sign your server certificate.
When prompted, type the password for the root key, and the organizational information for the custom CA such as Country, State, Org, OU, and the fully qualified domain name (this is the domain of the issuer).
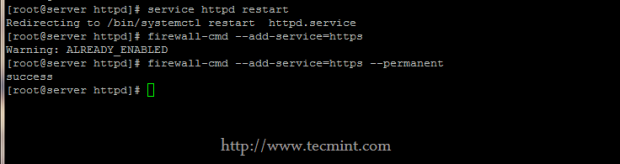
Create a server certificate
Next, you'll create a server certificate using OpenSSL.
Create the certificate's key
Use the following command to generate the key for the server certificate.
Create the CSR (Certificate Signing Request)
The CSR is a public key that is given to a CA when requesting a certificate. The CA issues the certificate for this specific request.
Note
The CN (Common Name) for the server certificate must be different from the issuer's domain. For example, in this case, the CN for the issuer is www.contoso.com and the server certificate's CN is www.fabrikam.com.
Use the following command to generate the CSR:
When prompted, type the password for the root key, and the organizational information for the custom CA: Country, State, Org, OU, and the fully qualified domain name. This is the domain of the website and it should be different from the issuer.
Generate the certificate with the CSR and the key and sign it with the CA's root key
Use the following command to create the certificate:
Verify the newly created certificate
Https Generate Certificate And Key Code
Use the following command to print the output of the CRT file and verify its content:
Verify the files in your directory, and ensure you have the following files: Generate dsa key ssh keygen.
- contoso.crt
- contoso.key
- fabrikam.crt
- fabrikam.key
Configure the certificate in your web server's TLS settings
In your web server, configure TLS using the fabrikam.crt and fabrikam.key files. If your web server can't take two files, you can combine them to a single .pem or .pfx file using OpenSSL commands.
IIS
For instructions on how to import certificate and upload them as server certificate on IIS, see HOW TO: Install Imported Certificates on a Web Server in Windows Server 2003.
For TLS binding instructions, see How to Set Up SSL on IIS 7.
Apache
The following configuration is an example virtual host configured for SSL in Apache: Delta force xtreme cd key.
NGINX
The following configuration is an example NGINX server block with TLS configuration:
Access the server to verify the configuration
Add the root certificate to your machine's trusted root store. When you access the website, ensure the entire certificate chain is seen in the browser.
Note
It's assumed that DNS has been configured to point the web server name (in this example, www.fabrikam.com) to your web server's IP address. If not, you can edit the hosts file to resolve the name.
Windows 10 home edition key generator. Browse to your website, and click the lock icon on your browser's address box to verify the site and certificate information.
Https Generate Certificate And Key Certificate
Verify the configuration with OpenSSL
Or, you can use OpenSSL to verify the certificate.
Upload the root certificate to Application Gateway's HTTP Settings
To upload the certificate in Application Gateway, you must export the .crt certificate into a .cer format Base-64 encoded. Since .crt already contains the public key in the base-64 encoded format, just rename the file extension from .crt to .cer.
Azure portal
To upload the trusted root certificate from the portal, select the HTTP Settings and choose the HTTPS protocol.
Https Generate Certificate And Key Free
Azure PowerShell
Or, you can use Azure CLI or Azure PowerShell to upload the root certificate. The following code is an Azure PowerShell sample.
Note
Openssl Generate Https Certificate
The following sample adds a trusted root certificate to the application gateway, creates a new HTTP setting and adds a new rule, assuming the backend pool and the listener exist already.
Verify the application gateway backend health
- Click the Backend Health view of your application gateway to check if the probe is healthy.
- You should see that the Status is Healthy for the HTTPS probe.
Next steps
To learn more about SSLTLS in Application Gateway, see Overview of TLS termination and end to end TLS with Application Gateway.